Пользовательская панель навигации - Navbar. Как скрыть панель навигации в Android Кнопки навигации android
Навигационная панель — один из самых важных элементов на сайте. Наиболее популярный вариант ее реализации — верхнее меню. Пользователи рассчитывают на него, пытаясь найти нужный им контент. Когда дизайнеры плохо продумывают вид и функциональность навигационных кнопок, они перекладывают часть работы на пользователя.
Это может привести к тому, что посетитель потеряется на сайте и не поймет свое расположение на навигационной карте. Или же у пользователя возникнут проблемы с прочтением текста на кнопке или взаимодействием с самой кнопкой.
Ниже мы рассмотрим пять самых популярных ошибок при дизайне кнопок в панели навигации. Если вы допускаете эти ошибки, пришло время их исправить.
Не выделенная активная кнопка
Многие дизайнеры забывают выделить кнопку того раздела меню, навигационного меню (тот раздел меню, в котором находится пользователь). Когда посетитель кликает по кнопке, ему нужна ответная реакция — визуальное подтверждение того, что он выбрал.
Без этого легко потерять понимание где именно на сайте вы находитесь. Пользователь может перепутать одну страницу с другой схожей.
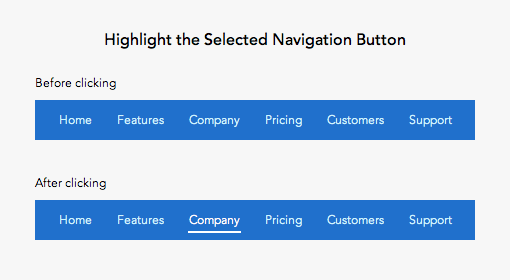
Используйте изменение формы и цветовой контраст, чтобы выделить выбранную кнопку. Изменение только цвета может вызвать проблемы у людей с искаженным цветовосприятием.
Стандартный способ выделить пункт меню — нижнее подчеркивание. Вы также можете создать контур по периметру кнопки, однако в этом случае будьте внимательны, чтобы этот элемент не конкурировал с кнопками призыва к действию на этой же странице.
Название раздела также должно появляться в заголовке страницы. Но выделение пункта в меню сделает его статус предельно очевидным и исключит ошибки.
Низкий цветовой контраст выделенных кнопок
На многих сайтах активные пункты меню выделяют недостаточно контрастным цветом. Это ошибка, потому что пользователи медленнее распознают свое место нахождения в иерархии сайта.

Из-за низкого контраст текст кнопки сложнее прочесть. Пользователь напрягается, чтобы понять куда он кликнул. Получится намного быстрее если пользователь сможет понять где он, лишь взглянув на меню.
Активный пункт меню должен быть контрастнее остальных кнопок. Так посетитель моментально поймет где он.
Перевод — Дежурка
.
Теперь смартфоны снабжены быстродействующими процессорами, которые успешно справляются с режимом многозадачности без видимых затруднений. Этот режим позволяет владельцам телефонов запускать одновременно несколько программ, работающих параллельно.
На последних моделях смартфонов фактически отказались от физических кнопок на лицевой части телефона — их заменили виртуальные кнопки.
Для удобства управления таким современным мобильным устройством существует Панель навигации , состоящая, как правило, из трёх виртуальных кнопок, расположенных в нижней части экрана. Чаще всего эти три кнопки называются: «Назад», «Домой» и «Меню».
С помощью Панели навигации Вы можете из любого приложения вернуться на Рабочий экран или к предыдущему экрану, закрыть приложение или посмотреть список запущенных приложений.
А что можно сделать с кнопками навигации на смартфонах Хуавей (Хонор)?
Хотя кнопок всего три, вы можете их перенастроить по своему желанию.
Порядок настройки Панели навигации:
1. Запускаем приложение «Настройки » смартфона, нажав на соответствующий значок « » на Рабочем экране телефона.
На первой странице Настроек смартфона в самом низу экрана найдите пункт «Система » и нажмите на него.
2. На следующей странице выберите пункт «Системная навигация ».

3. На следующей странице выберите пункт «Панель навигации Настройки ».
4. На следующей странице в разделе «ВЫБОР КОМБИНАЦИИ НАВИГАЦИОННЫХ КНОПОК» выбираете один из четырех вариантов расположения кнопок.

Здесь вы можете добавить четвертую кнопку на Панель навигации:
— она называется «Кнопка открытия Панели уведомлений ».
Теперь Панель навигации будет выглядеть следующим образом.

При желании вы можете включить режим, который позволяет по желанию удалять с экрана Панель навигации. Включение этого режима описано в разделе « »
 .
.
В новой версии своей операционной системы Android 9.0 Pie компания Google одолжила у Apple еще одну интересную функцию — жесты, как на iPhone X. Теперь в новом Андроид навигация полностью состоит из свайпов, а от прежних традиционных значков не осталось ни следа.
Чтобы привыкнуть к новому управлению нужно некоторое время, поэтому, для облегчения процесса, мы расскажем, как пользоваться жестами в Андроид 9 P. А для тех кто никак не может смириться с новым порядком вещей мы приготовили подробную инструкцию, как вернуть классические кнопки.
Как включить или отключить управление жестами в Android 9.0 Pie?
Для тех, кто обновляется с Android 8.0 Oreo до Android 9.0 Pie, новая навигационная система жестов по умолчанию будет отключена. Чтобы включить новые элементы управления, откройте «Настройки» -> «Система» -> «Жесты». Затем коснитесь кнопки «Проведите по кнопке Домой» и включите функцию. После этого значки переключатся с трехпозиционной навигации на новую пиктограмму. Чтобы отключить жесты в Андроид 9 P, выполните те же действия.
EK Chung, менеджер пользовательских функций для Android смартфонов в Google, подтвердил Android Central, что будущие устройства Google будут поставляться только с навигацией жестами. Это означает, что мы, скорее всего, увидим, как эта функция будет установлена по умолчанию в Google Pixel 3 и всех последующих устройствах..
Как использовать жесты в Андроид 9 P и новую кнопку Домой?

Несмотря на то, что кнопка «Домой» теперь является пиктограммой, она по-прежнему работает аналогично старому кругу. Нажмите на нее, чтобы перейти на главный экран, а долгое нажатие запустит Google Assistant.
Когда Вы находитесь в приложении, стрелка назад автоматически появится слева от кнопки «домой», как и в старой навигационной системе. Нажмите на нее, чтобы вернуться к тому, что было просмотрено ранее. На главном экране она исчезает.
Как войти в меню?
Чтобы получить доступ к списку всех установленных приложений, проведите пальцем вверх от нижней части экрана. Вы увидите классическое меню программ. В нижней части экрана можно разместить несколько приложений для быстрого доступа, но над ними теперь находится новая панель «Новые приложения».
Как посмотреть список последних запущенных приложений в Android 9 Pie?

Чтобы посмотреть последние приложения вам нужно всего лишь потянуть кнопку Домой где-то до половины экрана, потом немного вниз и отпустить. Появится карусель с недавно запущенных программ, и вы сможете прокручивать ее влево и вправо.
Чтобы быстро вернуться к предыдущему или последующему приложению просто потяните новую кнопку домой влево или вправо.
Также есть еще один способ доступа к запущенным приложениям. Удерживайте и перетаскивайте кнопку Домой влево и вправо. На экране появится слайдер, в котором Вы увидите все запущенные программы. Как только желаемое приложение будет находится в центре экрана, отпустите кнопку, чтобы открыть его.
Чтобы закрыть отдельное приложение, проведите по экрану вверх на плитке конкретной программы. Прокрутите окна до левого края и нажмите «Очистить все», чтобы закрыть все приложения одновременно.
Как запустить несколько приложений в отдельных окнах?

Для просмотра приложений в режиме разделенного экрана нажмите на значок нужной программы вверху в карусели запущенных приложений. Нажмите на опцию Разделить экран и прокрутите список различных приложений, доступных для выбора в роли второго приложения. Также у Вас есть возможность зайти в меню и выбрать любое установленное приложение для запуска многооконного режима.
Приветствую вас, уважаемые читатели и почитатели Helpix. Сегодня вашему вниманию я представляю твик для чистого Android - GravityBox версии 3.5.7 для Android 4.2 (для 4.4 и 5 свои версии) от разработчика C3C076.
Приложения для украшательства графического интерфейса операционной системы всегда были, есть и будут... есть. Есть ресурсы. Но тем не менее спрос на них, равно как и предложение, не иссякает. В своё время Android подавался под соусом полной настраиваемости GUI под вкусы конечного потребителя - нас с вами. На сей момент времени (2015-й год на дворе был с утра) приложений для украшения и перевоплощения Android очень, ну просто очень много. Изменить можно всё, а не просто поменять картинку на рабочем столе.
А ещё имеют место быть различные приложения-твики для оптимизации работы Android (вообще твики есть для любых ОС, но мы-то пока что говорим про Android). Стоковый Android не блещет всеми необходимыми нам и желаемыми нами настройками.
Многие производители смартфонов и планшетов, а особенно крупные (Samsung, Sony, LG, Lenovo, HTC и др.) уже давно пошли по пути разработки своих собственных, якобы уникальных пользовательских интерфейсов для Android. Приобретаешь, к примеру, смартфон Samsung и получаешь TouchWiz. А вместе с HTC в нагрузку идёт Sense. Lenovo на свои аппараты ставит, вы не поверите, Lenovo Launcher (интересно, это амбициозное название или просто фантазии не хватило для другого названия?). Фирменный пользовательский интерфейс, конечно, даёт пользователю гораздо большие возможности по настройке, а также более приятный и красивый (спорный момент) внешний вид. Но всё ли вам нравится в фирменной прошивке? Или кое-что вы не отказались бы поменять? Но, как известно, всем не угодишь. А производители имеют склонность делать свои прошивки (лаунчеры, пользовательские интерфейсы) не только эффективными, но и эффектными, что не всегда на пользу.
Кроме фирменных прошивок есть так называемые кастомные или неофициальные прошивки. Смысл один, но предпосылки диаметрально противоположные. Фирменные прошивки идут от производителя и что-то своё нам навязывают. Кастомные прошивки - это кустарные поделки от энтузиастов (одиночек или небольших групп), рассчитанные на потребности обычных пользователей. Сами энтузиасты - такие же пользователи как и мы, только знающие и умеющие чуть (или не чуть) больше нас. В плюсах неофициальных прошивок - множество дополнительных функций (полезных и косметических) и программ, зачастую root-права, а также скорость работы и прочее тому подобное. Но и глюки нередки, чего уж там скрывать.
Вот такими хитросплетениями мыслей я подвожу вас к теме сегодняшнего отзыва. Ведь не обязательно перепрошиваться, можно установить GravityBox и изменить стоковую (и не только стоковую) прошивку до неузнаваемости. Полной неузнаваемости как по внешнему виду, так и частично по функционалу. Можно избирательно настроить прошивку вашего устройства так, чтобы она удовлетворяла именно вашим вкусам, предпочтениям и желаниям, а не вкусам дядей из Samsung, Lenovo, LG, Google и остальных.
Что может GravityBox? Стоит ли выделка овчинки? Ведь устройство придётся рутовать, без этого никак. Перечень возможностей GravityBox довольно широк и велик, достаточно взглянуть на главную форму:
То есть можно:
Как видите, наворотить можно таких делов, что закачаешься! Или упадёшь. Упадёшь с ног от неожиданности или упадёшь духом от вида кирпича, который придётся теперь перепрошивать для оживления. Поэтому я повторю разработчика: не устанавливайте GravityBox до тех пор, пока не сделаете полный бэкап системы. Сделал бэкап - гуляй смело.
Итак, кидаемся в пучину настроек и режимов. Но начнём с исходных данных, то есть с нашего подопытного. Это Lenovo P780 с Android 4.2.1 на борту и установленным поверх Lenovo Launcher.
Следует заметить, что работа GravityBox не гарантируется на Samsung TouchWiz, HTC Sense, MIUI и LeWa. Не гарантируется, но и не запрещается. Я пробовал ставить GravityBox на планшет Samsung 3 Lite : многие функции не заработали, но и многие почувствовали себя как дома (особенно настройки строки состояния, веерного меню и панели навигации). На некоторых устройствах GravityBox может и не запуститься даже. Lenovo Launcher ничего противопоставить GravityBox не сумел и сдался на милость победителя практически по всем позициям.
И ещё. Вы же не забыли? Помните, что всё это
Сразу замечу, что переписывать да скриншотить все до одной настроечки я не буду, иначе получится не отзыв, а инструкция-многотомник. Простые и неинтересные настройки упомяну словом-другим. Приступим.
Настройки экрана блокировки
В разделе "Фон экрана блокировки" настраиваем, конечно же, фон экрана блокировки. Заполнение цветом, стандартные (с рабочего стола) и пользовательские обои, последний экран в качестве обоев, отключение тени экрана блокировки - всё это выбирается здесь. Всё работает, только последний экран в качестве обоев на экране блокировки мне не понравился, потому что слишком долго думает (пока сделает скрин, пока применит его и т.д.).
Раздел "Кольцо разблокировки" более интересен. И интересен пункт "Ярлыки кольца разблокировки".
Одним из нововведений, которое компания Google добавила в свою операционную систему Android 4.0 Ice Сream Sandwich стала панель навигации, расположенная в нижней части экрана планшетов и смартфонов, не оборудованных аппаратными кнопками «Меню», «Домой» и «Последние приложения».
Многие находят эту панель удобной, но некоторые считают, что площадь экрана при этом используется нерационально. Если вы относитесь к последней категории пользователей, один из независимых разработчиков с форума XDA-Developers, известный под ником MrBIMC создал весьма интересное и полезное приложение Ultimate Dynamic Navbar (или UDN).
Ultimate Dynamic Navbar позволяет скрыть панель навигации Android, вместо которой появляется выдвижная панель, которую вы можете настроить полностью на свой вкус.
Причем приложение работает даже на таких устройствах, которые оснащены аппаратными кнопками навигации и может очень пригодиться тем их владельцам, у которых одна (или даже все) из этих кнопок вышли из строя.
Единственное ограничение, которое налагает UDN на устройство – это наличие на нем root прав.
Пользоваться приложением достаточно просто и удобно. Все настройки понятны и вы можете полностью настроить свою новую панель навигации, изменив функции кнопок, добавив новые кнопки, изменив их цвет, стиль оформления и прозрачность.

Помимо стандартных трех кнопок Меню», «Домой» и «Последние приложения», вы можете добавить на панель еще две кнопки, на которые можно назначить вызов таких функций, как меню, поиск, гашение экрана, увеличение или уменьшение громкости, закрыть все приложения и пр. Мало того – на каждую кнопку можно назначить по два действия (простой и долгий клик).

Вешний вид панели можно менять в довольно широких пределах с помощью более чем десятка тем оформления, таких как Facebook, Xperia, Honeycomb, Zenyth, ZTE, Samsung и пр. Вы можете менять цвет и прозрачность кнопок, а также высоту и прозрачность панели.

Единственное, что некоторые могут счесть недостатком этого приложения – это то, что при появлении новая панель перекрывает другие элементы, расположенные на экране вашего планшета или смартфона, такие как ярлыки приложений или панель (док) быстрого запуска.
Скачать самую свежую, причем бесплатную версию приложения вы всегда можете в
Предыдущая статья: Создание героя в GTA Online Следующая статья: В GTA V добавили в кат-сцены вид от первого лица Gta 5 от первого лица как сделать