Установка и настройка phpMyAdmin на Ubuntu, Linux. Установка и настройка phpMyAdmin в среде Ubuntu Установка phpmyadmin ubuntu из архива
phpMyAdmin - это LAMP приложение, созданное специально для администрирования MySQL серверов. Написанный на PHP и доступный через web обозреватель, phpMyAdmin предоставляет графический интерфейс для задач администрирования баз данных.
Установка
Перед установкой phpMyAdmin вам потребуется доступ к базе MySQL на том же самом компьютере, где вы устанавливаете phpMyAdmin, либо на удаленном компьютере, доступным по сети. Подробности смотрите в разделе MySQL . Для установки в терминале введите:
Sudo apt-get install phpmyadmin
По запросу выберите какой web сервер будет настроен для phpMyAdmin. В этом разделе предполагается использование в качестве web сервера Apache2 .
Sudo ln -s /etc/phpmyadmin/apache.conf /etc/apache2/conf-available/phpmyadmin.conf sudo a2enconf phpmyadmin sudo /etc/init.d/apache2 reload
В обозревателе перейдите по адресу http://localhost /phpmyadmin . На странице входа введите root в качестве имени пользователя, или другого пользователя, если вы его настраивали, а также пароль этого пользователя MySQL.
Если на предыдущем шаге, когда заходите по адресу http://localhost /phpmyadmin , сервер выдает ошибку 404 - Not found, проверьте расположение файла phpmyadmin.conf . В случае ubuntu 12.04: если файл отсутствует по адресу /etc/apache2/conf.d/phpmyadmin.conf и при этом существует по адресу /etc/phpmyadmin/apache.conf , то переместите файл и перезапустите сервер: sudo ln -s /etc/phpmyadmin/apache.conf /etc/apache2/conf.d/phpmyadmin.conf sudo /etc/init.d/apache2 restart
После этого попробуйте снова войти через браузер.
Настройка
Файлы настройки phpMyAdmin находятся в /etc/phpmyadmin. Основной файл настроек - это /etc/phpmyadmin/config.inc.php. Этот файл содержит опции настройки, которые применяются к phpMyAdmin глобально.
Чтобы использовать phpMyAdmin для управления MySQL на другом сервере, настройте следующую запись в /etc/phpmyadmin/config.inc.php:
$cfg["Servers"][$i]["host"] = "db_server";
Замените db_server на актуальный IP адрес удаленного сервера базы данных. Также убедитесь, что компьютер с phpMyAdmin имеет права доступа к удаленной базе.
После настройки выйдите из phpMyAdmin и зайдите снова и вы получите доступ к новому серверу.
Файлы config.header.inc.php и config.footer.inc.php используются для добавления HTML верхнего и нижнего заголовков для phpMyAdmin.
— локального сервера для Linux. К сожалению, средство администрирования баз данных phpMyAdmin не входит в набор инструментов LAMP, поэтому устанавливается отдельно. Из этой статьи вы узнаете, как пользоваться phpMyAdmin.
Установка phpMyAdmin на Ubuntu
Очень часто phpMyAdmin (PMA) встречается на платных хостингах и используется для создания и администрирования баз данных (БД) сайтов. Устанавливать ее на платный хостинг не надо — там уже все сделано до вас. Чаще всего вы будете сталкиваться с установкой PMA на свой компьютер для администрирования баз данных локального сервера. В качестве примера я рассмотрю установку phpMyAdmin на Ubuntu — один из самых популярных дистрибутивов Linux.
Откройте терминал и введите следующую команду:
| sudo apt- get install phpmyadmin |
После этого введите пароль администратора и согласитесь с продолжением установки.

Выберете веб-сервер, который автоматически будет настроен для запуска PMA. В нашем случае это apache2.
Соглашайтесь настроить БД с помощью dbconfig-common.

Введите пароль администратора MySQL.

Задайте пароль для регистрации PMA на сервере баз данных и далее подтвердить его. После окончания установки, phpMyAdmin будет доступна по адресу http://localhost/phpmyadmin .
phpMyAdmin не работает
Если перейдя по этому адрес, вы увидите страницу с ошибкой, то можно сделать следующее.
- введите в терминале команду:
sudo ln - s / etc/ phpmyadmin/ apache. conf / etc/ apache2/ conf. d - перезагрузите сервер apache с помощью команды:
sudo / etc/ init. d/ apache2 restart - повторно зайдите по адресу http://localhost/phpmyadmin , теперь вы должны увидеть страницу входа в панель администратора phpMyAdmin.

Пользователь будет root , а пароль вы задали при установке .
Создание новой базы данных
Пройдя аутентификацию, мы попадаем на стартовую страничку PMA, на которой можно выбрать язык интерфейса, если вы ранее этого еще не сделали, посмотреть информацию о системе управления базами данных MySQL и используемом веб-сервере. В левом же столбике представлены все имеющиеся БД.
Что в первую очередь пригодится? Конечно, умение создавать БД для будущего сайта. Для этого перейдите на вкладку Базы данных .

Достаточно ввести название новой БД и кликнуть на кнопку «Создать» — все остальное phpMyAdmin сделает автоматически.

Появится сообщение об успешном создании БД и она добавится в список ниже.
Добавление нового пользователя БД
Создав новую БД, необходимо еще и добавить пользователя, который бы мог ей пользоваться.

Для этого кликните на надписи «Проверить привилегии». Вас перебросит на страницу «Пользователи с правами доступа к БД», на которой следует кликнуть на «Добавить нового пользователя».
В разделе «Информация учетной записи» укажите имя пользователя (английскими буквами), хост (на локальном сервере — localhost) и пароль.

Чуть ниже необходимо задать привилегии для нового пользователя. На локальном сервере можно не задумываясь отметить все пункты галочками. После этого следует нажать на кнопку «ОК» в самом низу и новый пользователь будет создан.
Импорт и экспорт баз данных
Для создания бэкапа (резервной копии) базы данных служит раздел «Экспорт».

В случае «быстрого» способа экспорта будут созданы бэкапы сразу всех доступных баз данных в формате, выбранном ниже.

При работе с базами данных MySQL(о ), phpMyAdmin — является самым популярным и доступным средством у правления базами данных, особенно для новичков.
phpMyAdmin - веб-приложение с открытым кодом, написанное на языке PHP и представляющее собой веб-интерфейс для администрирования СУБД MySQL. PHPMyAdmin позволяет через браузер осуществлять администрирование сервера MySQL, запускать команды SQL и просматривать содержимое таблиц и баз данных.
Приступим к установке:
1. Вводим команду установки phpMyAdmin:
sudo apt-get install phpmyadmin
Программа установки предложит список дополнительных пакетов, необходимых для установки phpMyAdmin — соглашаемся и нажимаем Enter.
2. Выбираем apache2 (перемещение в диалоговом окне — клавиша «Tab», выбор — «Пробел»):
3. После установки пакетов, программа установки предлагает произвести первичную настройку phpMyAdmin:

Вводим пароль административной учетной записи:

Вводим пароль для соединения с сервером баз данных:

Подтверждаем пароль:

Установка окончена. Запускаем браузер и вводим http://[адрес нашего домена]/phpmyadmin:

Вводим логин root и пароль, который мы указывали в настройках:

Приятной работы).
В статье рассказывается о том, как установить веб-сервер Apache, PHP, СУБД MySQL и phpMyAdmin в Ubuntu Linux.
Установка Apache
Устанавливаем Apache 2 из репозиториев. Для этого выполните команду:
Sudo apt-get install apache2
После установки сервер Apache обычно сразу же запускается (на экран выводится сообщение «Starting web server apache2»).
Для управления сервером Apache мы можем воспользоваться утилитой apache2ctl . Например, можно просмотреть текущий статус сервера Apache, выполнив команду:
Apache2ctl status
Команды для остановки, запуска и перезапуска сервера Apache следующие:
Sudo apache2ctl stop sudo apache2ctl start sudo apache2ctl restart
Проверка работоспособности сервера Apache
Вы можете проверить работоспособность Apache, набрав в браузере адрес http://localhost . Если все в порядке, то откроется пустая страница с текстом: «It works!» .
Установка PHP
Для установки PHP (версии 5) выполните в терминале команду:
Sudo apt-get install php5 libapache2-mod-php5
После этого нужно перезапустить веб-сервер Apache. У меня Ubuntu сделала это автоматически. Если этого не произошло выполните команду:
Sudo apache2ctl restart
Установка MySQL
Для установки MySQL выполните следующую команду:
Sudo apt-get install mysql-server libapache2-mod-auth-mysql php5-mysql
После того, как установится MySQL, должно появиться следующее окошко, в которое нужно ввести пароль. По умолчанию MySQL создает административного пользователя с именем root . В это окошко нужно вписать пароль для этого пользователя и нажать Enter , затем повторно ввести пароль.
Установка phpMyAdmin
phpMyAdmin это специальное веб-приложение для администрирования MySQL. Оно позволяет прямо из браузера управлять базами данных MySQL, выполнять SQL запросы, просматривать данные и многое другое. Для установки phpMyAdmin выполните команду:
Sudo apt-get install phpmyadmin
Начнется установка phpMyAdmin. В конце установки появится окошко, в котором нужно выбрать сервер apache2 (клавишей Пробел; должна появится звездочка напротив строки apache2
) и нажать Enter .
Далее вам предложат создать базу данных для phpMyAdmin. Выберите Да и нажмите Enter .
Затем введите пароль для регистрации phpMyAdmin на сервере баз данных и в следующем окошке подтверждение пароля.
Проверка работоспособности phpMyAdmin
В браузере наберите адрес http://localhost/phpmyadmin . Откроется форма ввода пароля и логина пользователя MySQL для входа в phpMyAdmin. В качестве имени пользователя введите root , а пароль тот, который вы указали для пользователя root при установке MySQL.
Заключение
Мы установили веб-сервер Apache, поддержку языка PHP, СУБД MySQL и приложение phpMyAdmin. Следующим этапом является создание виртуальных хостов (сайтов). Сейчас (после установки) уже создан один виртуальный хост, доступный по адресу http://localhost . Файлы для виртуального хоста localhost размещаются в диретории /var/www . В одной из следующих заметок я расскажу, как создавать виртуальные хосты веб-сервера Apache.
Сегодня мы с Вами рассмотрим процесс установки очень популярного веб приложения phpMyAdmin , которое используется для администрирования СУБД MySQL, устанавливать его мы будем на операционную систему Linux Mint 18.2.
Напомню, ранее в материале «Установка и настройка MySQL сервера и MySQL Workbench на Linux Mint 18.2 » мы с Вами рассмотрели установку СУБД MySQL и клиентского приложения MySQL Workbench, которое имеет графический интерфейс, но многие администраторы используют, как я уже сказал, очень популярное веб приложение для работы с MySQL, phpMyAdmin, поэтому сейчас специально для начинающих я подробно опишу процесс установки phpMyAdmin на ОС Linux Mint 18.2 .
Как всегда мы рассмотрим установку и с помощью графического инструмента (менеджера программ ), и с помощью терминала Linux.
phpMyAdmin – это бесплатное веб-приложение с графическим интерфейсом для администрирования СУБД MySQL (поддержка MariaDB также есть ). Разработан phpMyAdmin с помощью языка PHP и так как это веб приложение для его функционирования требуется веб сервер, например, Apache или Lighttpd. Приложение phpMyAdmin популярно во всем мире и переведено оно на текущий момент на 72 языка, в том числе и на русский.
С помощью phpMyAdmin Вы можете:
- Просматривать базы данных и таблицы;
- Создавать, копировать, переименовывать, изменять и удалять базы данных;
- Создавать, копировать, переименовывать, изменять и удалять таблицы;
- Добавлять, редактировать и удалять поля в таблицах;
- Выполнять SQL-запросы;
- Создавать, изменять и удалять индексы;
- Загружать текстовые файлы в таблицы;
- Создавать и читать дампы таблиц и баз данных;
- Экспортировать данные в форматы SQL, CSV, XML, Word, Excel, PDF и LaTeX;
- Управлять пользователями и привилегиями MySQL;
- А также много другое.
Установка phpMyAdmin на Linux Mint 18.2
Как я уже сказал, рассмотрим мы два способа установки phpMyAdmin, и начнем мы с простого, подходящего для начинающих способа, т.е. с помощью графического интерфейса менеджера программ.
Установка phpMyAdmin с помощью менеджер программ
Для того чтобы установить phpMyAdmin, предварительно необходимо установить Web-сервер, например Apache. Поэтому сейчас мы сначала установим Apache и только потом phpMyAdmin.
Открываем менеджер программ, например, «Меню->Менеджер программ » или «Меню->Администрирование->Менеджер программ ».
Вводим пароль администратора компьютера.

Установка веб сервера Apache
В менеджере программ в поиск вводим Apache и жмем Enter. Затем в результатах поиска находим Apache2 и щелкаем по нему двойным кликам.


Установка будет завершена, после того как в окне отобразится надпись «Установлено ».

Установка phpMyAdmin
Для установки phpMyAdmin точно таким же способом вводим в поиск phpMyAdmin и жмем Enter. Скорей всего будет найдена всего одна программа, которая нам и нужна, щелкаем по ней двойным кликом.


В процессе установки у Вас спросят, какой веб сервер Вы будете использовать, так как мы уже установили Apache, соответственно и отвечаем Apache и жмем «Вперед ».

Затем будет вопрос о базе данных phpMyAdmin, т.е. хотим ли мы ее настроить, мы галочку оставляем и жмем «Вперед ».

В качестве настройки нам предлагают придумать и ввести пароль для базы phpMyAdmin, мы вводим и жмем «Вперед », затем подтверждаем его и также жмем «Вперед » (пароль должен быть достаточно сложным, хотя Вам он будет требоваться редко ).


Установка будет завершена, как появится надпись «Установлено ». После этого можно сразу проверять работу phpMyAdmin .

Установка phpMyAdmin с помощью терминала
Для запуска терминал Linux щелкаем, например, по ссылке на панели или запускаем из меню Mint.

Устанавливать программы, в том числе phpMyAdmin, необходимо от имени суперпользователя root, поэтому давайте сразу переключимся на этого пользователя. Для этого пишем команду sudo -i (или sudo su) и жмем Enter (ввод ), затем вводим пароль пользователя.
Потом нам необходимо обновить список пакетов, для этого пишем команду.
Apt-get update
Затем, как и в случае с менеджером программ, нам необходимо сначала установить веб сервер Apache, для этого вводим следующую команду.
Apt-get -y install apache2

Apt-get -y install phpmyadmin

В процессе установки у нас спросят, какой веб сервер мы будем использовать, мы выбираем Apache и жмем «Enter ».

Потом нам необходимо настроить базу phpMyAdmin, выбираем «Да » и жмем «Enter ».

Затем придумываем и вводим пароль от базы phpMyAdmin, жмем «Enter », в следующем окне подтверждаем пароль, т.е. вводим его еще раз, и снова жмем «Enter ».


После этого установка будет завершена.
Настраиваем Apache для работы с phpMyAdmin
Если мы производим установку phpMyAdmin с помощью терминала, то в данном случае, в отличие от графической установки с помощью менеджера программ, нам необходимо вручную подключить конфигурационный файл phpMyAdmin (т.е. файл с настройками phpmyadmin ).
Для этого пишем команду (с правами root), с помощью которой мы создадим символическую ссылку в каталоге с конфигурационными файлами Apache.
Ln -s /etc/phpmyadmin/apache.conf /etc/apache2/conf-available/phpmyadmin.conf
Затем включим данный конфигурационный файл.
A2enconf phpmyadmin
Перезапускаем Apache
Systemctl restart apache2

Все, после этого можно переходить к проверке работы phpMyAdmin .
В случае необходимости данный конфигурационный файл можно отключить, для этого существует команда a2disconf. После Web сервер Apache также необходимо перезапустить.
Кстати, можно подключить данный конфигурационный файл и другим способом, например, напрямую прописать подключение в файле apache2.conf, данный способ часто встречается в сети, но первый вариант в данном случае более правильный. Для редактирования apache2.conf запустите команду (с правами root).
Nano /etc/apache2/apache2.conf
В конец файла добавьте следующую строку.
Include /etc/phpmyadmin/apache.conf
Сохраняем файл сочетанием клавиш Ctrl+O и жмем Enter, затем закрываем его также сочетанием клавиш только Ctrl+X. Apache в данном случае также необходимо перезапустить
Systemctl restart apache2
Проверяем работу phpMyAdmin, подключение к MySQL
Для того чтобы проверить работу phpMyAdmin, давайте запустим любой браузер и в адресной строке наберем следующий адрес (это локальный адрес phpMyAdmin ).
http://localhost/phpmyadmin
Если у Вас отобразится страница приветствия phpMyAdmin, значит все в порядке, иными словами, работает и веб сервер, и phpMyAdmin.
Для подключения к серверу MySQL вводим логин пользователя и пароль, я для примера подключусь от имени root (хотя как Вы знаете, работать от имени root не рекомендуется ).

После входа Вы попадете на начальную страницу phpMyAdmin, на который Вы можете увидеть список баз данных на сервере и основные настройки сервера MySQL.
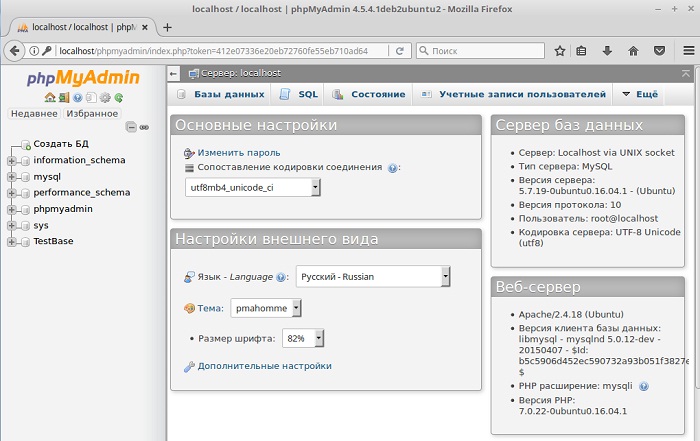
Удаление phpMyAdmin в Linux Mint 18.2
Удалить phpMyAdmin можно как с помощью менеджера программ, так и с помощью терминала. Давайте рассмотрим также оба способа.
Удаление phpMyAdmin с помощью менеджер программ
Открываем менеджер программ, и таким же способом, как и при установке, находим phpMyAdmin. После того как Вы откроете phpMyAdmin в менеджере программ, Вам необходимо нажать на кнопку «Удалить ».

В процессе удаления у нас спросят, хотим ли мы удалить настройки базы данных phpMyAdmin, мы галочку оставляем, т.е. удаляем настройки, жмем «Вперед ».

Затем будет вопрос, хотим ли мы удалить базу phpMyAdmin, мы ставим галочку и жмем «Вперед », т.е. базу данных phpMyAdmin мы удалим, так как она нам больше не нужна (если Вам соответственно она нужна, то галочку Вы не ставите ).

Поле чего phpMyAdmin будет удален. Теперь мы можем отключить конфигурационный файл phpMyAdmin в настройках веб сервера Apache. Для этого в терминале нам необходимо выполнить команду (с правами суперпользователя ).
A2disconf phpmyadmin
И перезапустить Apache
Systemctl restart apache2

В случае если Вам не нужен и веб сервер Apache, то Вы также как и phpMyAdmin можете его удалить с помощью менеджере программ.

В процессе удаления Apache у Вас никаких дополнительных вопросов не будет.
Удаление phpMyAdmin с помощью терминала
Чтобы удалить phpMyAdmin, используя терминал, мы должны соответственно запустить его. Потом получаем права root с помощью sudo -i (или sudo su), так как удаление необходимо производить с правами суперпользователя.
Для удаления только phpMyAdmin нам необходимо сначала отключить конфигурационный файл phpMyAdmin, для этого, как и чуть ранее мы пишем следующую команду и перезапускаем Apache.
A2disconf phpmyadmin systemctl restart apache2
Для удаления phpMyAdmin мы используем следующую команду.
Apt-get -y --purge remove phpmyadmin
Ключ —purge означает, что мы хотим удалить пакеты вместе с их файлами настройки.
В процессе удаления у нас спросят, хотим ли мы удалить настройки базы phpMyAdmin, мы отвечаем «Да » и жмем «Enter ».

Потом, на вопрос об удалении базы данных phpMyAdmin мы также отвечаем «Да », как я уже говорил, если конечно она Вам не нужна.

В итоге phpMyAdmin будет удален.

Для удаления веб сервера Apache напишите следующую команду.
Apt-get -y --purge remove apache2
Чтобы удалить все связанные пакеты, которые нам уже не нужны, необходимо использовать следующую команду, тем самым мы можем высвободить место на диске.
Apt-get -y autoremove

На этом все, надеюсь, материал был Вам полезен, удачи!
Предыдущая статья: Создание героя в GTA Online Следующая статья: В GTA V добавили в кат-сцены вид от первого лица Gta 5 от первого лица как сделать