Webrtc плагин. Что такое WebRTC и чем он опасен? Как отключить webrtc
Протокол WebRTC изначально разрабатывался для браузера Google Chrome. Соответственно, он используется в нём по умолчанию. Для тех, кто не в курсе, WebRTC - это специальная технология для прямой передачи данных между браузерами. Она вызывает утечку вашего IP адреса, поэтому многие пользователи отключают её, чтобы обеспечить себе безопасность.
Чтобы отключить WebRTC в Chrome, нужно использовать специальное расширение WebRTC control для Chrome. Оно позволит включать и выключать технологию нажатием одной кнопки.
Чтобы сделать это нужно:
- Запустить Google Chrome.
- Открыть меню браузера, находящееся в правом верхнем углу.
- Навести курсор на “Дополнительные инструменты и выбрать пункт “Расширения.”

- Откроется страница с вашими расширениями. Пролистываем страницу вниз и нажимаем на ссылку “Ещё расширения.”

- Вас перебросит в интернет магазин Google Chrome. В строке поиска, в левом верхнем углу экрана, вводим название приложения “WebRTC control” и нажимаем Enter.
- В списке приложений выбираем нужное и нажимаем “Установить.”

- Во всплывающем окне нажимаем на кнопку “Установить расширение.”
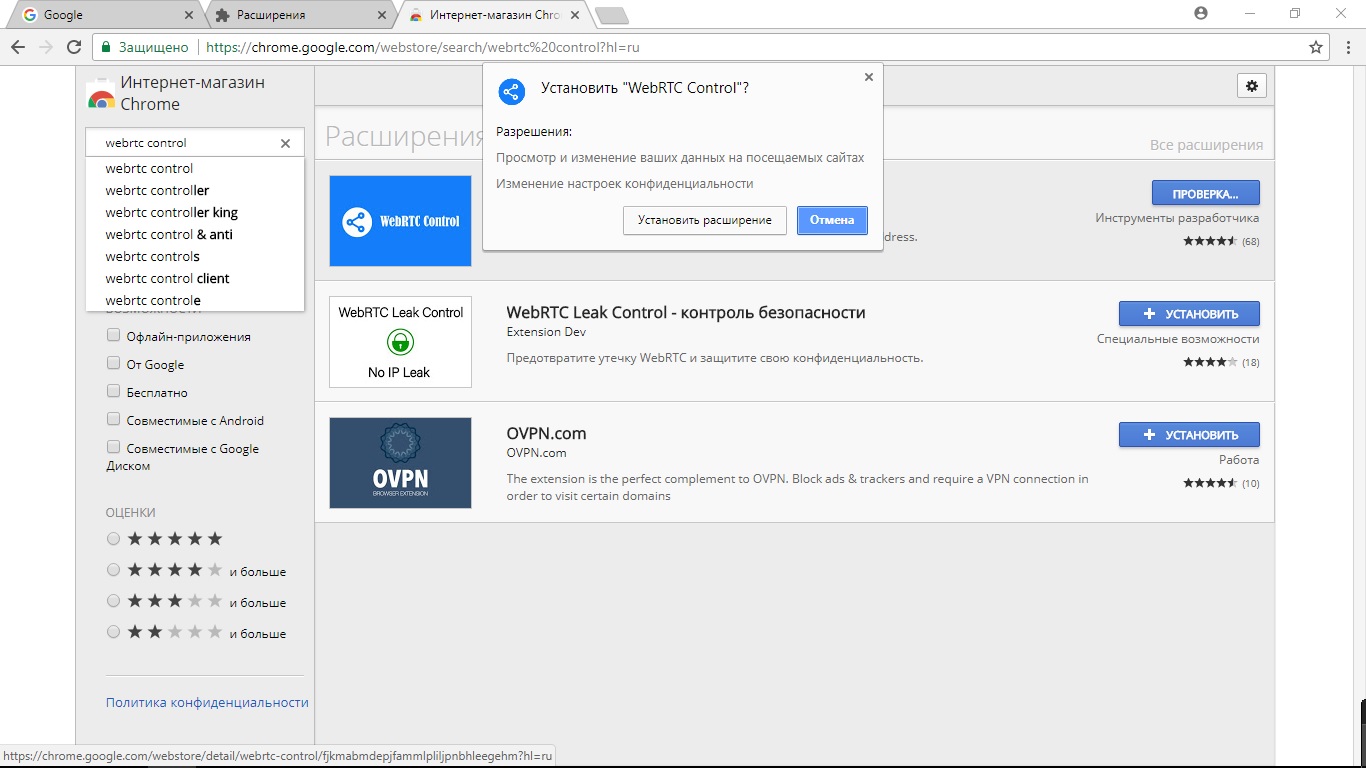
- Приложение автоматически установится и будет включено. Оно будет отображено в виде значка на панели расширений в правом верхнем углу. Если приложение работает - его значок будет синего цвета. Включить и отключить WevRTC можно нажатием на этот значок.
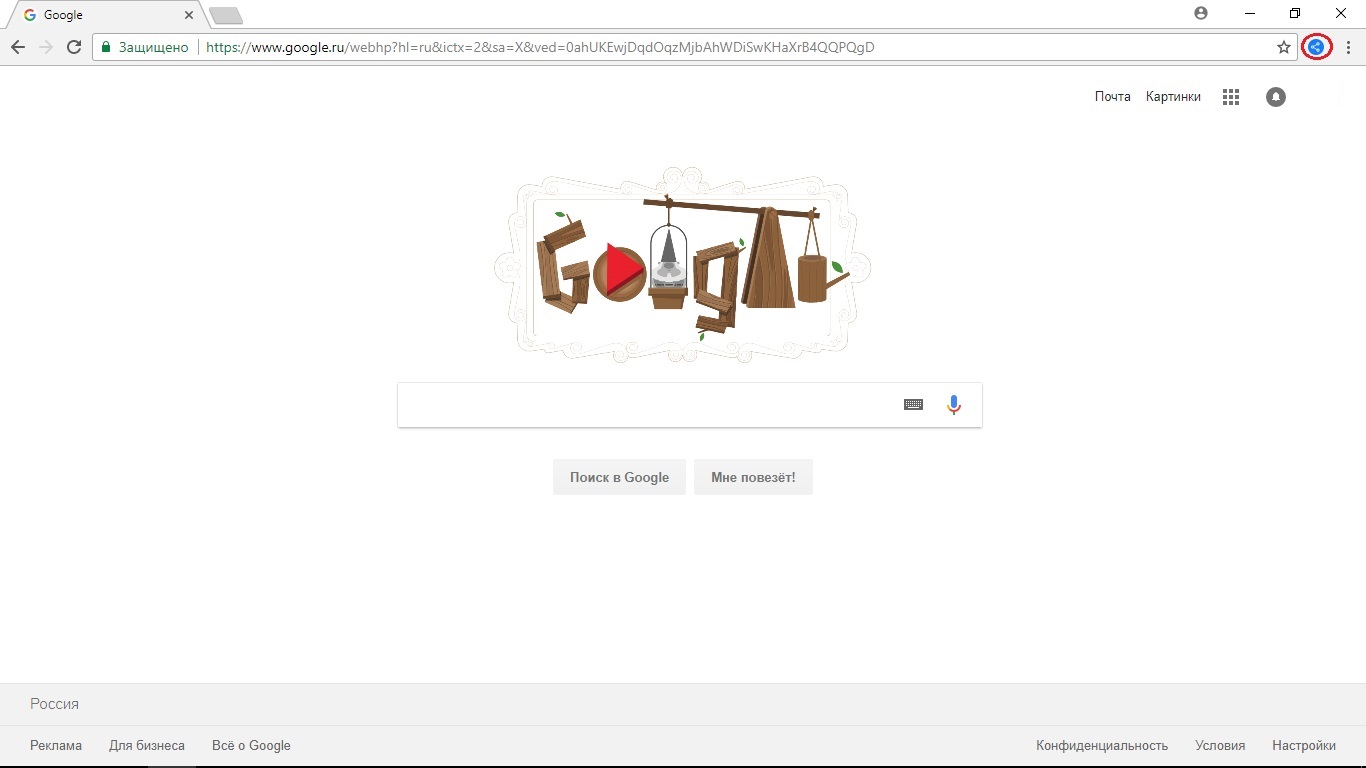
К сожалению, WebRTC в Chrome нельзя отключить вручную по крайней мере в ПК версии, поэтому вам в любом случае придётся использовать стороннее расширение.
Отключение WebRTC на Android
Ещё проще отключить WebRTC в Chrome на Android устройствах. Для этого вам даже не потребуется использовать плагин.
- Открыть браузер.
- В адресную строку ввести команду “chrome://flags/#disable-webrtc” (без кавычек).
- После этого устанавливаем значение “Enable”.
- На это всё, WebRTC на Android версии Chrome будет отключён.
Как видите, отключить WebRTC несложно как на компьютерной версии браузера, так и на мобильной. Лучше всего не пожалеть времени и сделать это единожды, чтобы не испытывать проблем с безопасностью и утечкой вашего IP адреса. Надеемся, эта инструкция вам помогла и оказалась полезной. Спасибо за внимание!
Если вам всё же непонятно, то смотрите видео, в котором мы расскажем как отключить WebRTC dj всех браузерах.
Для улучшения конфиденциальности и безопасности пользователей при использовании веб-браузера.
VPN-клиент бесплатен в использовании, не накладывает ограничений в отношении пропускной способности или объема трафика, поэтому нет оснований для отказа от использования функции, если конечно Вы уже не используете VPN с полным покрытием системы.
Одна из причин, по которой норвежская компания добавила VPN - улучшение приватности путем обеспечения анонимности пользователей при использовании браузера.
Как и в случае с любым другим решением VPN или прокси, важно убедиться, что основная программы не допускает утечку информации на удаленные сервера.
Если Вы включили функцию VPN в Opera, то при проверке потенциальных утечек, Вы заметите следующее:
- Обычные проверки IP-адреса показывают только IP-адрес VPN-сервера, а не реальный адрес компьютера;
- Проверка утечки WebRTC показывает локальный и удаленный IP-адрес компьютера.
Opera, как и многие другие современные веб-браузеры поддерживает протокол WebRTC, а значит может пропускать утечку реального IP-адреса даже при использовании VPN.
Некоторые браузеры, такие как Firefox позволяют отключать WebRTC полностью, в то время как другие продукты не предлагают данную функциональность. Учитывая, что WebRTC может использоваться сайтами в целях идентификации, даже если Вы используете VPN или прокси, Вы наверняка захотите отключить технологию, если ей не пользуетесь.
Блокируем утечку IP-адреса в Opera VPN
Opera не имеет встроенных опций для отключения WebRTC, но Вы можете установить браузерное расширение, которое контролирует утечки WebRTC в браузере и улучшает конфиденциальность при использовании встроенной в Opera функции VPN или решений VPN с полным покрытием системы.
Загрузите и установите расширение WebRTC Leak Prevent в браузер Opera. Вы заметите, что плагин блокирует доступ к локальному IP-адресу компьютера, но публичный IP-адрес по-прежнему передается реализацией WebRTC.
Для устранения данной утечки, откройте настройки расширения. Открыть список всех установленных дополнений можно, введя в адресную строку браузера адрес страницы opera://extensions/ и нажмите по кнопке Настройки рядом с названием WebRTC Leak Prevent.

На странице настроек нужно сделать следующее:
- Проверьте, чтобы опция "Prevent WebRTC from using non-proxied UDP" была включена;
- В секции “IP handling policy” выберите значение "Disable non-proxied UDP (force proxy)".
Нашли опечатку? Выделите и нажмите Ctrl + Enter
Если пользователь недостаточно внимателен, то может не заметить, что веб-страница с WebRTC кодом внутри получила доступ к его камере и микрофону. Этим, естественно, могут воспользоваться злоумышленники, ведь интернет большой и чего там только нет. Чтобы лишний раз не переживать за сохранность своей личной жизни, WebRTC в браузере можно отключить. Помните, что полное отключение поддержки WebRTC может привести к некорректной работе решений, которые используют эту технологию.
Компьютеры
Chrome, Opera, Яндекс.Браузер
На данный момент, нет безопасного способа отключить WebRTC в этих браузерах для настольных компьютеров и ноутбуков.
Мобильные устройства
Firefox на Android
WebRTC отключается вручную аналогично с настольной версией:
- В адресной строке браузера введите about:config
- Нажмите кнопку «Я обещаю, что буду осторожен!»
- Найдите строку «media.peerconnection.enabled»
- Двойным кликом измените значение на “false”
Chrome на Android
- Откройте браузер
- Нажмите «Enable»
Яндекс.Браузер на Android
- Откройте браузер
- В адресную строку введите: chrome://flags/#disable-webrtc
- Нажмите «Enable»
- Закройте приложение или перезагрузите устройство
На данный момент, нет безопасного способа отключить WebRTC в Opera для Android.
WebRTC (сокращенно от Web real-time communications) – это технология, которая позволяет передавать аудио и видео потоковые данные между браузерами и мобильными приложениями.
Разработка этой технологии составляет конкуренцию Skype. WebRTC можно использовать для организации видеоконференций напрямую в браузере. Проект имеет открытый исходный код и активно продвигается компанией Google и в частности командой разработки браузера Google Chrome.
Браузеры пользователей благодаря технологии WebRTC могут передавать данные друг другу напрямую. WebRTC не нужен отдельный сервер, который бы хранил и обрабатывал данные. Все данные обрабатываются напрямую бразерами и мобильными приложениями конечных пользователей.

Технология WebRTC поддерживается всеми популярными браузерами Mozilla Firefox, Opera, Google Chrome (и всеми браузерами на базе Google Chrome), а также мобильными приложениями на базе Android и iOS.
Опасность WebRTC
Опасность технологии WebRTC заключается в определении вашего реального IP адреса. Так как подключение идет напрямую с другим пользователем, браузером, веб-сайтом или мобильным приложением, то настройки сети игнорируются. Для создания аудио и видеосвязи браузеры должны обменяться внешними и локальными IP адресами.
Анонимный VPN сервис решает данную проблему и скрывает реальный IP адрес. Максимум, что может быть обнаружено – это локальный IP адрес, присвоенный пользователю VPN сетью. Это не опасно, так как такие же локальные IP адреса будут показываться, если вы используете роутер для раздачи Интернета.

Если вы используете прокси, тогда WebRTC сможет определить ваш реальный IP адрес за прокси или IP адрес VPN сервера, если вы используете цепочку VPN + прокси.

WebRTC также определяет ваш реальный IP адрес при использовании сети Tor .

Самое лучшее решение – отключить технологию WebRTC, если вы этим не пользуетесь.
Как отключить WebRTC в браузерах
Быстрая навигация по этой странице.
Как отключить WebRTC в Mozilla Firefox
Браузер Mozilla Firefox - это единственный браузер, позволяющий отключить технологию WebRTC без установки дополнительных плагинов.
Ручная настройка
Если вы не используете технологию WebRTC, то можете полностью отключить ее. В случае, когда необходимо использовать WebRTC периодически удобнее .
Чтобы отключить технологию WebRTC в Mozilla Firefox необходимо в адресной строке браузера ввести следующий текст и нажать кнопку Enter.
About:config

Нажмите, кнопку Я принимаю на себя риск.

Выполните следующее:
- В поисковую строку введите текст и нажмите Enter. media.peerconnection.enabled
- Нажмите правой кнопкой мышки на строку и выберите Переключить. Или дважды кликните по строке.

После этих действий WebRTC будет отключен.

Настройка через плагин WebRTC Control
Если вы пользуетесь технологией WebRTC, то отключение и включение через настройки будет занимать много времени. Установите плагин, который поможет включать и выключать WebRTC в 1 клик мышки.
Откройте Дополнения.

Выберите:
- Раздел Поиск
- Введите название плагина в поисковую строку: WebRTC Control
- Нажмите кнопку Установить


Как отключить WebRTC в браузере Opera
Для отключения WebRTC в браузере Opera перейдите в галерею Расширений.

Выполните следующие действия:
- Введите название плагина в поисковой строке: WebRTC Control
- Нажмите на плагин

Нажмите Добавить в Opera.

Активируйте плагин. Иконка плагина должна стать синего цвета для блокировки WebRTC.

Как отключить WebRTC в Google Chrome
Для отключения WebRTC в браузере Google Chrome перейдите в раздел Расширения.

Пролистайте страницу вниз и нажмите Еще расширения.

Выполните следующие действия:
- Введите в поисковую строку название плагина: WebRTC Control
- Нажмите кнопку Установить.


Активируйте плагин. Иконка плагина должна стать синего цвета для блокировки WebRTC.

Как отключить WebRTC в Яндекс Браузере
Для отключения WebRTC в Яндекс Браузере перейдите в раздел Дополнения.

Пролистайте страницу вниз и нажмите Каталог расширений для Яндекс Браузера.

Выполните действия:
- Введите в поисковой строке название плагина: WebRTC Control
- Нажмите на плагин для установки.

Нажмите Добавить в Яндекс Браузер.

Нажмите Установить расширение.

Активируйте плагин. Иконка плагина должна стать синего цвета для блокировки WebRTC.

Как отключить WebRTC в браузере SRWare Iron
Браузер SRWare Iron сделан на базе Google Chrome.
Установите плагин WebRTC Control по инструкции для .
Главное, что необходимо обеспечить пользователю для работы с браузером Mozilla Firefox – максимальную безопасность. Пользователи, кому важна не только безопасность в процессе веб-серфинга, но и анонимность, даже при использовании VPN, часто интересуются тем, как в Mozilla Firefox отключить WebRTC. На этом вопросе сегодня мы и остановимся подробнее.
WebRTC – специальна технология, осуществляющая передачу потоков между браузерами, используя технологию P2P. Например, с помощью данной технологии можно осуществлять голосовую и видеосвязь между двумя и более компьютерами.
Проблема данной технологии заключается в том, что даже при использовании TOR или VPN WebRTC знает ваш реальный IP-адрес. Более того, технология его не просто знает, но и может передавать данную информацию третьим лицам.
Как отключить WebRTC?
Технология WebRTC по умолчанию активирована в браузере Mozilla Firefox. Для того, чтобы выполнить ее отключение, вам потребуется перейти в меню скрытых настроек. Для этого в адресной строке Firefox перейдите по следующей ссылке:
about:config
На экране отобразится предупредительное окно, в котором вам необходимо подтвердить намерение открыть скрытые настройки, щелкнув по кнопке «Я обещаю, что буду осторожен!» .

Вызовите строку поиска сочетанием клавиш Ctrl+F . Введите в нее следующий параметр:
media.peerconnection.enabled
На экране отобразится параметр со значением «true» . Измените значение данного параметра на «false» , дважды щелкнув по нему левой кнопкой мыши.

Закройте вкладку со скрытыми настройками.
С этого момента технология WebRTC отключена в вашем браузере. Если вам вдруг потребуется ее снова активировать, вам понадобится снова открыть скрытые настройки Firefox и выставить значение «true».
Предыдущая статья: Создание героя в GTA Online Следующая статья: В GTA V добавили в кат-сцены вид от первого лица Gta 5 от первого лица как сделать